Staat je administratie online? Dan kun je ook werken in de SnelStart App. De app is dezelfde omgeving als SnelStart Web.
In dit artikel
1. Downloaden en inloggen
2. Hoe werkt de app
3. Een factuur maken
4. Een inkoopfactuur/bon uploaden
1. Downloaden en inloggen
Downloaden van de app
De SnelStart App kan worden gedownload vanuit de Play Store of de App Store op je mobiele telefoon en/of tablet. Dit kan op de volgende besturingssystemen:
- IPhones en iPads met IOS versie 14.5 of hoger
- Android smartphones en tablets met Android versie 5.x tot 11.x
Het inloggen correspondeert met de vergrendel code waarmee je inlogt op het toestel.
Log je op het toestel in met een toegangscode, wachtwoord, FaceID (iPhone) of vingerafdruk (TouchID) dan kun je hiermee ook inloggen in de app.
Heb je op je toestel geen vergrendelcode, dan kan het zijn dat je de app van SnelStart niet kunt gebruiken. Stel in dat geval een vergrendelcode in.
Inloggen op Android
Het inlogscherm op een Android toestel is sinds kort vernieuwd. Dit scherm ziet er als volgt uit:
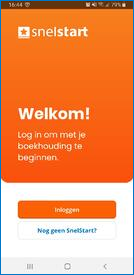
Je logt hier voor de eerste keer in met je vertrouwde gebruikersnaam (e-mailadres) en wachtwoord. Daarna kun je inloggen met de vergrendelcode waarmee je ook op je telefoon inlogt. Deze vergrendelcode kun je op je telefoon instellen of wijzigen via Instellingen - Vergrendelscherm - Type schermvergrendeling.
Werkt het inloggen in de app niet meer met je vingerafdruk (Android) of met FaceID (Apple) dan kun je het volgende doen:
Ga naar de instellingen op je telefoon, vervolgens kun je bij de SnelStart App de optie vingerafdruk of Face ID uitschakelen. Als je dit hebt gedaan dan kun je daarna weer inloggen in de app met je gebruikersnaam en wachtwoord van SnelStart.
Controleren in welke IOS of Andriod versie je werkt?
IOS: Ga op je IPhone naar Instellingen → Klik op je naam → Scroll naar beneden naar je overzicht van je Apple apparaten → Klik op je IPhone, vervolgens zie je daar je IOS-versie staan van je IPhone.
Android: Bij Android kun je dit ook terugvinden, het is merk afhankelijk waar dit staat op je telefoon.
2. Hoe werkt de app
Nadat je bent ingelogd kun je een keuze maken in welke administratie je wilt werken. Staat er één administratie online dan wordt deze direct geopend. Het beginscherm ziet er dan zo uit:
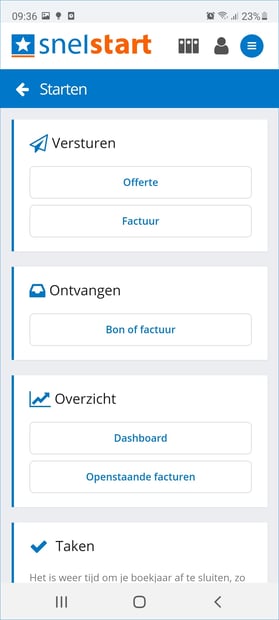
Vanuit dit scherm kun je snel een offerte of factuur maken, of door bij Ontvangen te klikken op Bon of factuur een inkoopfactuur toevoegen. Bij Overzicht zie je het Dashboard en je openstaande facturen.
Het blauwe rondje
Door rechtsboven op het blauwe rondje te klikken kom je in een uitgebreid overzicht van de omgeving. Dit is hetzelfde overzicht als SnelStart Web. Vanuit hier kun je ook werken.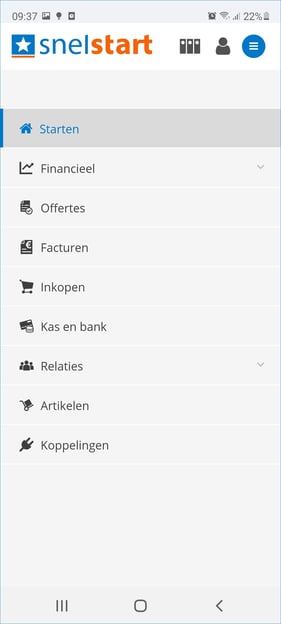
Het poppetje rechtsboven
Door rechtsboven op het poppetje te klikken verschijnt er een dropdown menu met je relatienummer. Je kunt kiezen voor Mijn SnelStart, Email wijzigen, Wachtwoord wijzigen en Uitloggen.
De drie mapjes naast elkaar
Door bovenin op de 3 verticale mapjes te klikken kun je naar de volgende opties: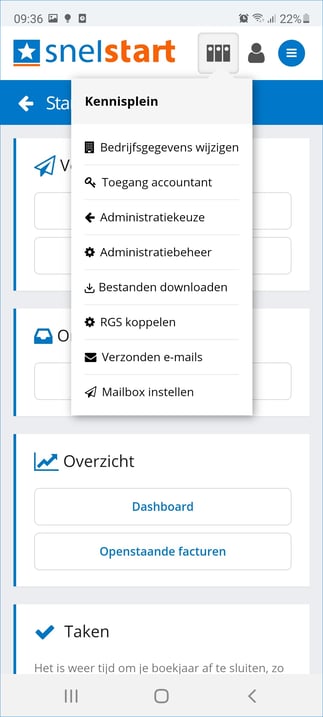
De SnelStart App is alleen beschikbaar in het Nederlands, niet in andere talen.
3. Een factuur maken
- Open je administratie en klik op Factuur. In 4 stappen kun je een factuur maken en versturen.
- Selecteer in stap 1 de klant voor wie de factuur is en klik op Kies deze klant.
- In stap 2 kun je de factuurdatum, orderleverdatum en betalingstermijn controleren of aanpassen. Eventueel kun je een orderreferentie toevoegen. Staat alles goed klik dan op Dit klopt zo.
- In stap 3 vul je de orderregels (factuurregels) in door op het + teken te klikken. In het veld aantal vul je het aantal in, en in het veld omschrijving voeg je het artikel toe. Staat je artikel nog niet in je administratie, klik dan op + Nieuw artikel om dit toe te voegen. De prijs wordt automatisch overgenomen van de artikelkaart, en kun je eventueel nog aanpassen. Klik op Opslaan om terug te gaan naar de factuur. Door op het + plus teken te klikken kun je een extra factuurregel toevoegen.
- Rechtsboven staat een tandwiel. Hier kun je kiezen voor inclusief btw, exclusief btw of Btw verlegd. Door op Korting toevoegen te klikken kun je een kortingspercentage invullen. Dit geldt voor het totale factuurbedrag. Je kunt geen kortingspercentage per factuurregel invoeren.
- Je kunt kiezen voor Tussentijds opslaan. De factuur wordt dan als concept in het factuuroverzicht opgeslagen en deze kun je op een later moment afronden. Of klik op Verder gaan om door te gaan naar Stap 4.
- In stap 4 kun je de factuur direct per mail versturen of kiezen voor alleen Opslaan. In deze stap kun je ook de tekst van het mailbericht aanpassen en of bijlages toevoegen. Door bovenaan op het tandwiel te klikken kun je de tekst van het emailbericht standaard aanpassen. Dat betekent dat de tekst dan voor elk emailbericht is aangepast.
Alleen tekst
Je kunt ook losse tekst in de factuur zetten op de plek waar je factuur/orderregels staan (stap 3). Laat het veld aantal en leeg en begin in het veld omschrijving met het typen van de tekst. Kies de optie gebruik als omschrijving. Deze optie komt automatisch naar voren tijdens het typen.
Lege regel
Wanneer je een lege regel tussen de orderregels wilt laat dan het veld aantal en omschrijving leeg en maak een nieuwe regel aan door op het grote plus teken te klikken.
4. Een inkoopfactuur/bon uploaden
- Open je administratie en klik op Bon of factuur.
- Klik op +Nieuwe inkoop. Let op: Heb je het pakket inOrde? Klik dan onderaan op het blauwe plusje om een inkoop toe te voegen.
- Er verschijnt een vraag uit hoeveel pagina's je bon of factuur bestaat. Je kunt hier een keuze maken uit Eén of Meerdere. Of klik onderin op Ik heb geen factuur of bon en vul de gegevens in.
- Heb je gekozen voor Eén dan kun je een bestand selecteren of een foto maken. Om direct nog een factuur/bon te uploaden kies je voor Nog een foto maken of kies voor Ik ben klaar.
- Heb je gekozen voor meerdere dan kun je meerdere bestanden tegelijk selecteren of meerdere foto's achter elkaar maken.
- Nadat de factuur/bon is geüpload komt deze bij Te controleren te staan. Klik hierop om de factuur direct te controleren.
- In Stap 1 kun je de datum, het bedrag, de leverancier, het factuurnummer en eventueel de omschrijving controleren en-/of aanvullen. Dit is mogelijk vanaf het pakket inOrde. Heb je inKaart of hoger dan kun je doorgaan naar Stap 2.
- In stap 2 kun je in het veld grootboekrekening een grootboekrekening toevoegen. Door op meer wijzigen of op het + teken te klikken kun je een extra regel toe voegen. Vanaf inZicht kunnen ook kostenplaatsen worden toegevoegd als deze zijn ingesteld. Het instellen hiervan is alleen mogelijk in SnelStart 12. Lees hier meer informatie hierover.
Was dit artikel nuttig?


