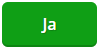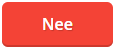Met het pakket Accountant kun je gebruik maken van het onderdeel Rapporten in SnelStart Web. Hiermee kun je financiële rapportages maken.
Let op:
Rapporten is een aparte module binnen de SnelStart Software. Om je aan te melden voor deze module en voor meer informatie over de kosten kun je klikken op deze link
Je kunt de functionaliteit Rapporten in het pakket Accountant gebruiken voor de online administraties waarvan je eigenaar bent of in cliëntadministraties waarvoor je rechten hebt gekregen. Je kunt verschillende financiële rapporten maken, zoals:
-
Managementrapportages
-
Budgetrapportages
-
Periodieke rapportages
-
Liquiditeitsrapportages
-
Jaarrekeningen
In dit artikel leggen we je uit hoe je kunt starten met Rapporten en wat er mogelijk is. We hebben ook een meestgestelde vragen pagina. Klik hier om daarnaar toe te gaan.
In dit artikel:
1. Starten met rapporten
2. Rapporten aanmaken
3. Rapporten dashboard
4. Rapporten rubriceren
5. Rapporten uploaden
6. Administratieoverzicht en consolideren
7. Importeren budgetgegevens vanuit Excel
1. Starten met rapporten
Open de online administratie in Web waarin je gebruik wilt maken van de Rapporten.
Klik links in de menubalk op Rapporten en klik op de knop Koppel.
De functionaliteit Rapporten is nu geactiveerd. Je kunt direct aan de slag!
Bij het eerste gebruik van SST Rapporten wordt de administratie gekopieerd en via RGS mapping in een bepaald format opgeslagen. Vanuit deze opslag worden alle rapportages aangestuurd.
Als er in SnelStart wijzigingen worden doorgevoerd moeten deze via knop ''Ververs data'' in SST Rapporten worden overgenomen. De ververs periode staat op dit moment standaard op drie maanden. Deze periode kun je op administratieniveau aanpassen.
Klik bovenin op de naam van je administratie en ga naar Administratie bewerken.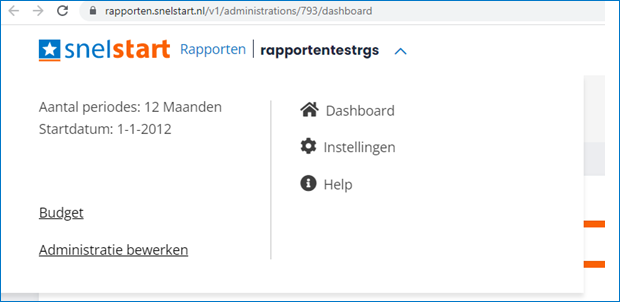
Kies de gewenste periode. 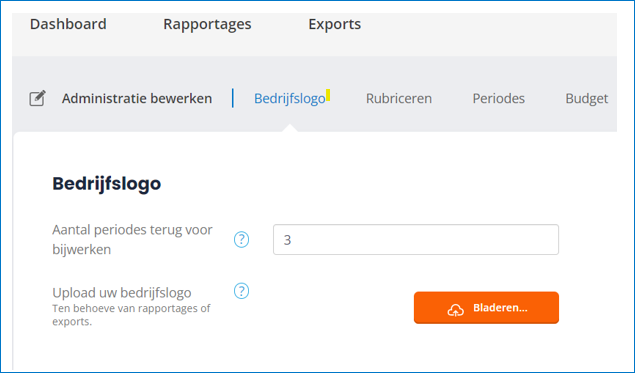
Klik op de knop Bewaren.
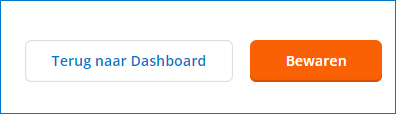
Klik rechtsboven op de knop Ververs data, de data wordt nu ververst met de nieuwste gegevens.
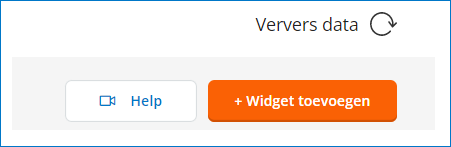
2. Rapporten aanmaken
Hieronder vind je een instructievideo waarin we uitleggen hoe je een rapport kunt aanmaken.
Mogelijk krijg je een melding dat de macro's niet veilig zijn. Microsoft heeft per juni 2022 een beveiligingsupdate doorgevoerd in de nieuwste versies van hun software. In deze update heeft men de eisen voor het gebruik van Microsoft gerelateerde programma's, waaronder Excel, aangescherpt. Je kunt dit oplossen door: https://rapporten.snelstart.nl/ als vertrouwde website in te stellen.
Ga naar het configuratiescherm > internetopties > Beveiliging (1)
Selecteer hier “Vertrouwde websites” (2) en klik op de knop Websites (3)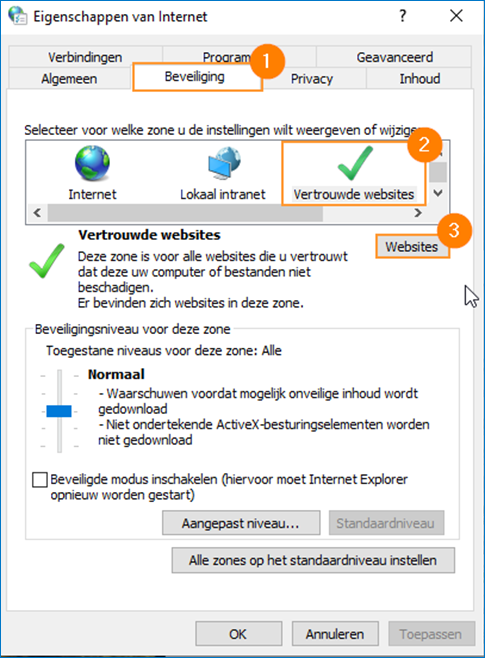
Voeg vervolgens de website https://rapporten.snelstart.nl/ toe.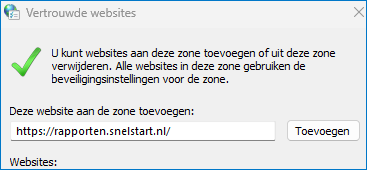
Je kunt eventueel ook per rapport de beveiliging opheffen, dit gaat als volgt:
- Sla het bestand op
- Open Windows Verkenner en ga naar de map waarin u het bestand hebt opgeslagen
- Klik met de rechtermuisknop op het bestand en kies Eigenschappen in het contextmenu
- Schakel onder aan het tabblad Algemeen het selectievakje Blokkering opheffen in en selecteer OK
3. Rapporten Dashboard
Hieronder vind je een instructievideo over het rapportendashboard.
4. Rapporten rubriceren
Hieronder vind je een instructievideo over het rubriceren van rapporten.
5. Rapporten uploaden
Hieronder vind je een instructievideo waarin we uitleggen hoe je rapporten kunt uploaden. Het is ook mogelijk een rapport te uploaden en deze beschikbaar te maken voor alle adminsitraties uit het administratie overzicht. Hiervoor kies je onder de tab Rapportages voor Upload een eigen rapportage en zet je het vinkje aan bij uploaden voor alle administraties.
6. Administratieoverzicht en consolideren
Je kunt met het administratieoverzicht zien welke administraties gekoppeld zijn met rapporten. Je kunt dit overzicht openen via het pijltje boven in achter de administratienaam en dan Administratieoverzicht.
Vanuit het administratie overzicht kun je ook consolidaties maken. Klik op de oranje button ‘Consolidatie aanmaken’ bovenin het administratieoverzicht. Je kunt dan vervolgens zelf aanvinken welke administraties je wil selecteren.
- Je geeft eerst de consolidatie naam op
- Dan selecteer je de gewenste dochters die je mee wilt nemen in de consolidatie.
- Je kunt aangeven welke rubriceringsboom gebruikt wordt voor de omschrijvingen van de consolidatie. Geef je hier niets op dan wordt de administratie die bovenaan staat in de selectie gepakt.
- Bij de optie ‘sorteren’ kun je op naam selecteren zodat je de dochters kunt vinden. De optie ‘volgorde dochters’ geeft je de optie om de geselecteerde dochters te verschuiven in volgorde.
Door op de knop ‘volgende’ te klikken ga je verder naar het eliminatieoverzicht.
Let op:
Alleen administraties met dezelfde periodes/startdatum kunnen worden geselecteerd, mocht het voorkomen dat de administratie 13 periodes heeft en de andere 12, dan kan deze administratie niet in dezelfde consolidatie meegenomen worden.
In het eliminatieoverzicht kun je de gewenste eliminaties uitvoeren. Eliminaties kunnen alleen onder het laagste niveau. Dit betekent dat de rubriek niet verder uitgevouwen kan worden. Het uitvouwen van de rubriek doe je door op het plusje te klikken. Is het plusje weg betekent dit dat je op het laagste niveau zit. Zie afbeelding hieronder.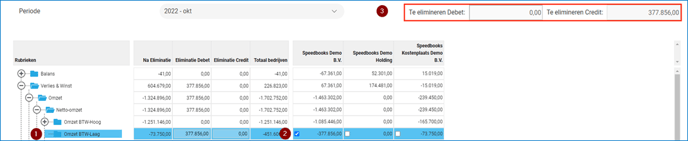
- Je zit nu op het laagste niveau, dit kun je zien doordat er geen plusje meer staat.
- Hier kan nu een eliminatie ingevoerd worden. Als je het vierkantje aanvinkt wordt het hele bedrag geëlimineerd. Dit bedrag komt dan onder het kopje ‘eliminatie debet/credit’ te staan. Je ziet nu een bedrag van € 377.856 onder ‘Eliminatie debet’ staan. Als je het vinkje niet gebruikt kun je handmatig een bedrag elimineren in ‘Eliminatie debet/credit’.
- Hier zie je of de eliminatie in evenwicht is, momenteel is dat niet het geval en moet er nog een bedrag van € 377.856 credit geëlimineerd worden.
Belangrijk!
Je kunt het scherm niet sluiten met verschillen.
In de afbeelding hieronder is de eliminatie handmatig in evenwicht gebracht dit zie je bij 2.
Let op: Als je het vinkje gebruikt kun je deze niet handmatig aanpassen. Je kunt deze pas weer aanpassen als je het vinkje uitzet.
7. Importeren budgetgegevens vanuit Excel
1. Maak een budgetbestand in Excel met de volgende opmaak:
LET OP!
• Het bestand wat wordt ingelezen bevat geen jaartallen.
• Het bestand moet minstens één periode met gerubriceerde balansgegevens bevatten.
• Zorg ervoor dat de saldi-cellen op standaard staan. Staat er een euro teken of de bedragen met punten in de
saldi-cellen, dan worden deze niet ingelezen of komt er een foutmelding dat er geen data is.
• Gebruik je een nog onbekend rekeningnummer in het budget? Zorg er dan voor dat je dit onbekende
rekeningnummer na het inlezen eerst rubriceert. Lees het budget opnieuw in na het rubriceren.
• Je kunt het ingelezen budget later altijd controleren en/of aanpassen.
• Gebruik geen kop teksten, anders leest de applicatie geen data in.
• Vul alle velden in. Er mogen geen lege velden in het bestand staan. Als het bedrag 0 is, voer dan een 0 in.
2. Open Rapporten. Kies het juiste jaar en klik op Importeren.
Het volgende scherm verschijnt: 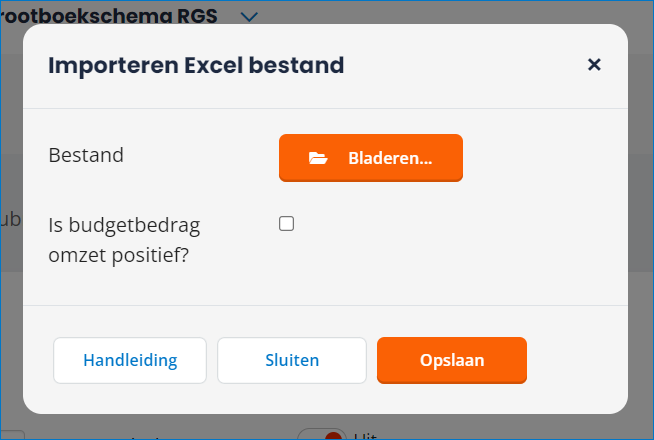
3. Selecteer bij Bestand het juiste Excel bestand om budget te importeren in dat jaar.
4. In het bestand staan de enkelvoudige budgetgegevens. Je mag zelf bepalen of de omzet positief of negatief ingevuld wordt. Je kunt de omzet positief invullen door het vinkje “is budgetbedrag omzet positief ” aan te vinken.
5. Klik op Opslaan om het bestand te importeren.
TIP: Je moet per jaar een budgetbestand maken en importeren.
Was dit artikel nuttig?