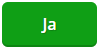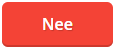In dit artikel lees je meer over het onderdeel rapporten. Dit is beschikbaar vanaf het pakket Accountant.
In dit artikel:
1. Starten met rapporten
2. Administratieoverzicht
3. Rubriceren
4. Saldering
5. Macro's aanpassen
Je kunt de functionaliteit Rapporten gebruiken voor de online administraties waarvan je eigenaar bent of in cliëntadministraties waarin je rechten hebt gekregen. Je kunt verschillende financiële rapporten maken, zoals:
-
Managementrapportages
-
Budgetrapportages
-
Periodieke rapportages
-
Liquiditeitsrapportages
-
Jaarrekeningen
De prijs van SnelStart Rapporten
Je kunt je aanmelden om rapporten te gebruiken via de speciale pagina over rapporten. Hoeveel het kost om SnelStart Rapporten te gebruiken? Bekijk hieronder de prijzen per maand, inclusief budget, jaarrekening en werkdossier:
- 1 t/m 10 administraties: €26,50 p/mnd
- 11 t/m 50 administraties: €75,00 p/mnd
- 51 t/m 100 administraties: €125,00 p/mnd
- 101 t/m 200 administraties: €180,00 p/mnd
- > 200 administraties: €230,00 p/mnd
Let op: de minimale contractduur is 12 maanden.
1. Starten met Rapporten
Open de online administratie in Web waarin je gebruik wilt maken van de Rapporten.
Klik links in de menubalk op Rapporten en klik op de knop Koppel.
De functionaliteit Rapporten is nu geactiveerd. Je kunt direct aan de slag!
Bij het eerste gebruik van SnelStart Rapporten wordt de administratie gekopieerd en via RGS mapping in een bepaald format opgeslagen. Vanuit deze opslag worden alle rapportages aangestuurd.
Als er in SnelStart wijzigingen worden doorgevoerd moeten deze via knop ''Ververs data'' in SnelStart Rapporten worden overgenomen. Deze periode kun je op administratieniveau aanpassen.
Klik bovenin op de naam van je administratie en ga naar Administratie bewerken.
Let op:
- Standaard wordt er tot 3 maanden terug bijgewerkt. Hier is bewust voor gekozen. Je kunt ook kiezen om nog langer terug bij te werken, maar houd er dan wel rekening mee dat het inlezen/ophalen van de gegevens langer kan duren.
- Stel je wilt iets opzoeken van een bepaalde boeking en deze komt niet naar voren, dan is het belangrijk dat je de periode van 3 maanden aanpast naar het aantal maanden terug toen de boeking werd gemaakt.
- Als je voor de eerste keer een rapport genereerd dan is het belangrijk dat je in het Excel bestand ''Bewerken inschakelen'' aanklikt. Als je dit niet doet dan verschijnt er een demo rapport en dus geen rapport met jouw gegevens erin.
Kies de gewenste periode.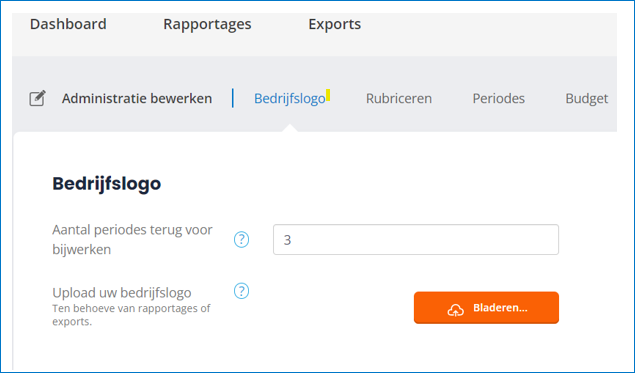
Klik op de knop Bewaren.
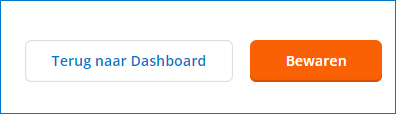
Klik rechtsboven op de knop Ververs data, de data wordt nu ververst met de nieuwste gegevens.
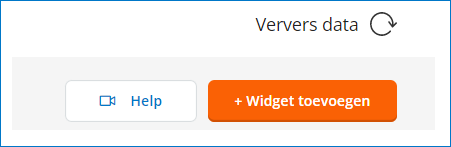
2. Administratieoverzicht
In Rapporten zie je nu een overzicht. Dit komt naar voren als je meer dan één administratie aan Rapporten hebt gekoppeld.
3. Rubriceren
Je kunt de grootboeken rubriceren. Dit kun je bijv. gebruiken als nog niet alles automatisch is gerubriceerd. - Klik bovenaan op de naam van je Administratie.
- Klik op Administratie bewerken.
- Aan de linkerkant staan de grootboeken die nog niet automatisch zijn gerubriceerd. Deze kun je verslepen naar de rechterzijde en plaatsen in de gewenste rubriek.
Veelgestelde vragen Rubriceren
-
Ik heb een bestaande grootboekrekening RGS gewijzigd, maar deze wordt niet automatisch gerubriceerd, hoe kan dat? Het grootboeknummer is niet gewijzigd binnen de periode van bijwerken. Dit kun je oplossen door te klikken op Ververs data (rechtsboven).
- Als je een nieuw grootboekrekeningnummer toevoegt zonder RGS koppeling dan wordt deze niet automatisch gerubriceerd, hoe kan ik dit oplossen? Maak als nog een koppeling met RGS en klik daarna op Ververs data.
- De balans is niet in evenwicht omdat het resultaat erbij is opgeteld, hoe dit oplossen?
In SnelStart maak je de winstboeking aan het einde van het boekjaar, deze komt op grootboekrekening 9998. Als de administratie al gekoppeld was aan Rapporten, dan blijft deze opgeteld bij het kapitaal. Dit is op te lossen door de grootboekrekening 9998 helemaal onderaan handmatig te rubriceren bij Overige gegevens. - Ik wil een grootboekrekening niet onder de door de RGS ingestelde rubricering in Rapporten onderbrengen. Hoe verplaats ik het grootboek? Swipe het betreffende blokje naar links en zet deze neer. Daarna kun je het blokje verplaatsen, je krijgt wel een rood kruisje te zien omdat je de RGS rubricering vanuit SnelStart zelf niet gebruikt.
4. Saldering
Als een grootboekrekening debet en credit kan zijn dan is het makkelijk om te salderen. Anders komt het bedrag dat debet staat en credit zou moeten zijn met een - teken ervoor in de rapportage.
Voorbeeld grootboekrekening rekening courant bank:
- Ga naar rubriceren en klik de volgende mappen in volgorde open:
Balans → Activa → Liquide middelen → Rekening Courant.
-
Klik op het potlood achter Rekening courant Bank en het onderstaande scherm komt boven.

-
Klik op Tegenrekening, waardoor er + passiva komt te staan.
-
Ga in de lijst naar de betreffende rubricering, in dit geval:
Kortlopende schulden → + Rekening courant Schuld → kies de tegenrekening Rekening courant schuld 1.
Let op: Zet de rubriek niet op het hoofdniveau maar zo ver mogelijk naar beneden want anders krijg je scheve bedragen en/of overzichten. Dan komt het op 1 rubriek te staan, of kan het gebeuren dat je de bedragen niet terug ziet komen.
5. Macro's aanpassen
Bij het aanmaken van een rapport kun je een melding krijgen dat de de macro's niet veilig zijn.
Microsoft heeft per juni 2022 een beveiligingsupdate doorgevoerd in de nieuwste versies van hun software. In deze update heeft men de eisen voor het gebruik van Microsoft gerelateerde programma's, waaronder Excel, aangescherpt. Je kunt dit oplossen door: https://rapporten.snelstart.nl/ als vertrouwde website in te stellen.
Ga naar het configuratiescherm > internetopties > Beveiliging (1)
Selecteer hier “Vertrouwde websites” (2) en klik op de knop Websites (3)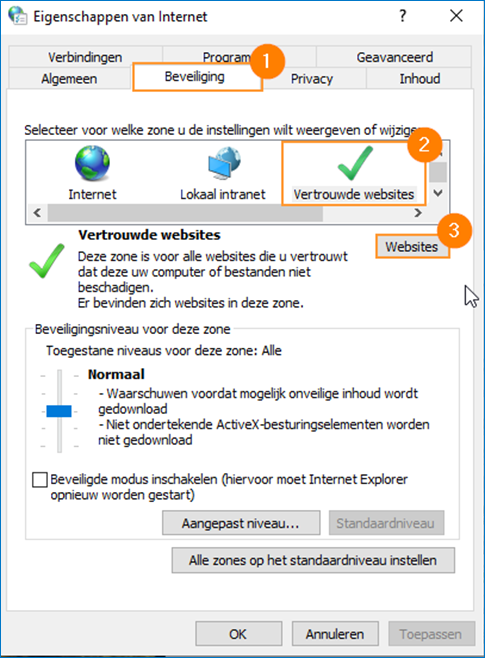
Voeg vervolgens de website https://rapporten.snelstart.nl/ toe.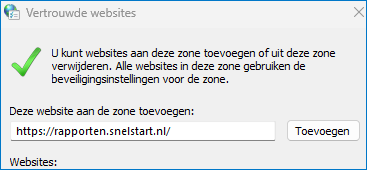
Je kunt eventueel ook per rapport de beveiliging opheffen, dit gaat als volgt:
- Sla het bestand op.
- Open Windows Verkenner en ga naar de map waarin u het bestand hebt opgeslagen.
- Klik met de rechtermuisknop op het bestand en kies Eigenschappen in het contextmenu.
- Schakel onder aan het tabblad Algemeen het selectievakje Blokkering opheffen in en selecteer OK.
Was dit artikel nuttig?