Vanaf het pakket inStap kun je in SnelStart Web een verkoopfactuur maken en versturen. In dit artikel lees je hoe dit werkt.
Vanaf het pakket inStap kun je in SnelStart Web een verkoopfactuur maken.
Maak je facturen in een ander programma? Via de mail kun je deze gemakkelijke versturen naar je administratie in SnelStart. Lees hier hoe je dit kunt doen.
Vanaf het pakket inStap kun je ook in SnelStart 12 facturen maken. Klik hier om naar het stappenplan te gaan.
In dit artikel:
1. Een verkoopfactuur maken
2. Een verkoopfactuur slepen in je administratie
3. Het factuuroverzicht
4. De factuuropmaak
Wanneer je in SnelStart wilt beginnen met het maken van facturen, is het belangrijk dat een aantal onderdelen aanwezig zijn in je administratie voordat je kunt starten met factureren. Zonder het aanmaken van een artikel kun je niet factureren vanuit SnelStart.
De onderdelen die nodig zijn:
-
Artikelen
Binnen SnelStart worden alle facturen gemaakt op basis van een artikel. Ook wanneer je geen producten verkoopt, maar bijvoorbeeld diensten of uren is het aanmaken van een artikel noodzakelijk. Elk artikel is gekoppeld aan een omzetgroep. -
Artikelomzetgroep
Zoals hierboven aangegeven moet je elk artikel koppelen aan een omzetgroep. Klik hier voor alle informatie over het aanmaken van omzetgroepen. In SnelStart Web is het niet mogelijk om omzetgroepen aan te maken, dit kan alleen in SnelStart 12. -
Grootboekrekeningen met juiste functie
Als je de omzetgroep hebt aangemaakt, is het belangrijk dat hieraan een grootboekrekening wordt gekoppeld. Aan de grootboekrekeningen is een omzetfunctie gekoppeld ( voor omzet binnen Nederland zijn de functies 10, 11, 12, 13 te gebruiken). De functie van de grootboekrekening bepaalt uiteindelijke welke btw-tarief er wordt berekend ( hoog, laag of geen). Door de juiste functie te kiezen komt daardoor de omzet op de juiste plaats op de btw-aangifte. Klik hier voor alle informatie over verschillende functies van grootboekrekeningen.
1. Een verkoopfactuur maken
-
Klik aan de linkerkant op Facturen en klik bovenin op + Nieuwe factuur. In 4 stappen maak je een factuur en kun je deze direct mailen naar je klant.
-
Selecteer in stap 1 de klant of klik op + Nieuwe klant om een nieuwe klant aan te maken.
-
In stap 2 worden de factuurdatum, order/leverdatum en betalingstermijn automatisch gevuld. Controleer deze gegevens en klik op Dit klopt zo.
Optioneel: een orderreferentie toevoegen. -
In stap 3 vul je de orderregel(factuurregels) in. In het veld aantal vul je het aantal in, en in het veld omschrijving voeg je het artikel toe. Staat je artikel nog niet in je administratie klik dan op + Nieuw artikel om dit toe te voegen. Door op het + plus teken te klikken kun je een extra factuurregel toevoegen.
-
Rechtsboven staat de optie Btw-instellingen. Hier kun je kiezen voor inclusief btw, exclusief btw of Btw verlegd. Door op +korting toevoegen te klikken kun je een kortingspercentage invullen. Dit geldt voor het totale factuurbedrag. Je kunt geen kortingspercentage per factuurregel invoeren.
-
Je kunt kiezen voor Tussentijds opslaan. De factuur wordt dan als concept in het factuuroverzicht opgeslagen en deze kun je op een later moment afronden. Of klik op Verder gaan om door te gaan naar Stap 4.
-
In stap 4 kun je de factuur direct per mail Versturen of Alleen Opslaan. In deze stap kun je ook de tekst van het mailbericht aanpassen en/of bijlages toevoegen. Door op standaard E-mail te klikken kun je de tekst van het emailbericht standaard aanpassen. Dat houdt in dat elk emailbericht er zo uit ziet. Lees hier meer informatie.
De volgende type bestanden kun je toevoegen als bijlagen: jpg, jpeg, png, gif, pdf, doc, xls, ppt, odt, ods, en txt bestanden. De maximale grootte is 10 mb.
Alleen tekst
Je kunt ook losse tekst in de factuur zetten op de plek waar de factuur/orderregels staan (stap 3). Laat het veld aantal leeg en begin in het veld omschrijving met het typen van de tekst. Kies de optie gebruik als omschrijving. Deze optie komt automatisch naar voren tijdens het typen. Wil je ook geen prijs tonen? Laat dit veld dan ook leeg.
Een lege regel tussen de orderregels
Als je een lege regel tussen de orderregels wilt laat dan het veld aantal en omschrijving leeg. Maar daarna een nieuwe regel aan door op het grote plus teken te klikken.
UBL bestand
Wanneer je een factuur per mail verstuurd wordt er automatisch een UBL bestand meegestuurd. Wil je dit niet dan kun je op de klantkaart bij het tabblad emailadressen dit vinkje uitzetten.
Wij versturen het type Simplerinvoicing UBL 1.1 (UBL 2.1).
Let op:
- Het is niet mogelijk om selfbilling facturen te maken.
- Het factuurnummer wordt pas ingevuld als de factuur wordt gemaild of geprint, op een afdrukvoorbeeld wordt deze niet getoond.
Verzamelfacturen
Je kunt in SnelStart Web geen verzamelfacturen maken. Vanaf het pakket inZicht kan dit wel in SnelStart 12. Lees hier meer daarover.
2. Een verkoopfactuur slepen in je administratie
Heb je het pakket inOrde of het pakket Accountant? Dan kun je ook een verkoopfactuur slepen in in je administratie. Hieronder staan de stappen hoe je dit kunt doen.
-
Klik aan de linkerkant op Facturen
-
Klik op Selecteer bestanden. De Windows Verkenner wordt geopend
-
Zoek de verkoopfactuur erbij in de Windowsverkenner. Dubbelklik op de factuur, deze wordt vervolgens geüpload in de administratie
-
De factuur is terug te vinden in de lijst met facturen (naar beneden scrollen) of aan de linkerkant onder het kopje Facturen
3. Het factuuroverzicht
Nadat je een factuur hebt gemaakt komt deze in je factuuroverzicht te staan. Klik aan de linkerkant op het kopje Facturen. Hier zie je een overzicht van al je facturen. Je kunt kiezen uit alles, concept, vervallen, openstaand of betaald. Door op de kolomnamen te klikken kun je daar op filteren.
Wil je een factuur inzien? Selecteer dan de factuur en klik op het downloadicoontje op de factuur. Dat is het pijltje naar beneden
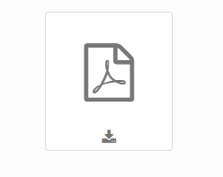
4. De factuuropmaak
De factuuropmaak in SnelStart Web is anders dan de factuuropmaak in SnelStart 12. Je kunt de factuuropmaak uit SnelStart 12 niet gebruiken in Web. In SnelStart Web kun je 1 factuuropmaak gebruiken.
De opmaak personaliseren
Klik links in het menu op Facturen en klik rechtsboven op Factuuropmaak. Je kunt geen extra velden toevoegen, verplaatsen of verwijderen. Wel kunnen velden waar een oog teken bij staat verborgen worden. Lees hieronder welke mogelijkheden er zijn.
Velden verbergen
In sommige velden staat een oog. Wanneer je op dit oog klikt kun je kiezen of het veld wel of niet op de factuur moet worden getoond. Dit is bijvoorbeeld handig wanneer je een achtergrond wilt toevoegen.
Een logo toevoegen
Linksboven zie je een rechthoek. Dit is de plaats waar het logo kan worden geplaatst. Door op het potloodje te klikken kan een logo worden toegevoegd. Dit moet voldoen aan de volgende eisen:
- Bestandsformaat: *.PNG, *.JPG of *.GIF
- Maximale bestandsgrootte: 500KB
- Grootte beschikbare ruimte (l x h): 330 x 80 px, SnelStart verkleint grotere afbeeldingen automatisch.
Een achtergrond toevoegen
Rechtsboven zie je een potlood staan. Wanneer je hier op klikt is het mogelijk om een achtergrond toe te voegen.
- Bestandsformaat: PDF (automatisch goed geschaald), PNG, JPG of GIF
- Maximale bestandsgrootte: 500KB
- Grootte beschikbare ruimte (l x h): 1239 x 1752 PX (voor minimum resolutie van 150 DPI, ratio van min of meer 70:99)
Tip:
Als je verschillende achtergronden wilt gebruiken dan kun je deze achtergronden eerst in Word plaatsen op een A4 formaat en dit bestand opslaan als PDF. Op deze manier kun je gemakkelijk van achtergrond wisselen voordat je een factuur gaat maken.
Is je afbeelding groter of (te klein) dan bovengenoemde specificaties? Verklein of vergroot deze dan eerst in een fotobewerkingsprogramma (Paint) of via deze website.
Een voettekst toevoegen
Rechts onderin de factuuropmaak staat een potlood. Wanneer je hierop klikt dan is het mogelijk om een maximaal aantal tekens toe te voegen als voettekst.
Nederlandse of Engelstalige factuur
Rechtsboven staat de optie taalinstellingen. Hier kun je de keuze maken voor een Nederlands of Engelstalige factuur.
Was dit artikel nuttig?


