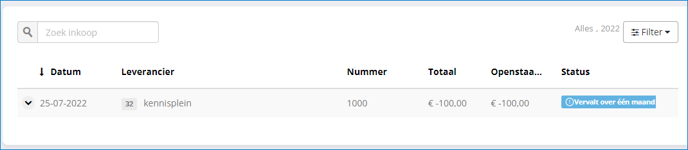Vanaf het pakket inOrde kun je in SnelStart Web inkoopfacturen en bonnen inlezen. De scan-en-herken functie wordt toegepast en je factuur komt in je overzicht te staan. In dit artikel lees je hoe dit werkt.
Er zijn verschillende manieren om een factuur in je administratie te zetten Je kunt de factuur handmatig inboeken, of uploaden. Als je de factuur upload wordt de scan-en-herken toegepast. Dat houdt in dat bepaalde gegevens van de factuur worden herkend en alvast worden ingevuld. Je kunt ook een mailbox instellen waar je de factuur naar toe kunt (laten) mailen. De factuur komt dan automatisch in je administratie te staan. Hieronder leggen we de verschillende opties uit.
In dit artikel:
1. Een factuur inboeken via de mailbox
2. Een Inkoopfactuur (ook UBL) of bonnetje uploaden en automatisch laten verwerken
3. Een inkoopfactuur of bon handmatig uploaden
4. Een inkoopfactuur inlezen via een koppeling met eVerbinding
5. Het inkoopoverzicht
6. Een credit inkoopfactuur boeken
1. Een inkoopfactuur inboeken via de mailbox
Je kunt je facturen nog sneller in je administratie zetten door deze te mailen naar je mailbox.
Dit scheelt tijd, want hierdoor hoef je je factuur niet zelf te uploaden. De scan-en-herken functionaliteit wordt automatisch toegepast en binnen twee minuten staat je factuur, inclusief het e-mailbericht in je overzicht. Lees hier het stappenplan over het instellen van deze mailbox. Dit geldt ook voor je verkoopfacturen.
Let op:
De scan- en herkenfunctie in SnelStart is een hulpmiddel om facturen in te boeken.
We bieden hierop geen 100% garantie waardoor het altijd nodig blijft om de ingelezen facturen zelf nog te controleren.
Als een factuur niet ingelezen kan worden, dan kun je proberen om de factuur te slepen naar het onderdeel Inkopen of handmatig in te boeken.
2. Een inkoopfactuur (ook UBL) of bonnetje uploaden en automatisch laten verwerken
Je kunt je inkoopfactuur ook zelf uploaden in SnelStart Web. Tijdens het uploaden wordt de scan-en-herken toegepast over de factuur. Hierdoor worden gegevens automatisch herkend en ingevuld. Denk hierbij aan: de leverancier, het factuurbedrag, de factuurdatum enzovoort. Vul zoveel mogelijk gegevens van je leverancier in op de leverancierskaart. Hierdoor herkent snelstart beter om welke leverancier het gaat.
Na het inlezen wordt er een inkoopboeking gemaakt. Deze staat als regel in je overzicht met de status Te controleren. De factuur/bon is als bijlage toegevoegd.
De volgende bestandsformaten kunnen worden geüpload: PDF, UBL, PNG en JPG/JPEG.
Een inkoopfactuur uploaden
-
Open je administratie in SnelStart Web en ga links in het overzicht naar Inkopen.
-
Je ziet een rechthoekig veld waarin staat Sleep bestanden hierheen of Selecteer bestanden. Sleep je factuur/bon naar dat veld of klik op Selecteer bestanden. UBL-bestanden (.XML) kun je ook via deze weg inlezen.

-
Je kunt meerdere bestanden tegelijk naar het veld slepen of selecteren. Elk bestand wordt als losse inkoop verwerkt. Als een factuur uit meerdere bestanden bestaat, dan kun je later nog een extra bestand toevoegen aan de inkoopboeking.
-
Nadat de factuur/bon is geüpload komt deze als gele regel in je inkoopoverzicht te staan met de status Te controleren.
-
Klik op Controleer je inkoop om de factuur/bon direct te controleren, of klik op de regel in het inkoopoverzicht. Is de inkoop direct goed geboekt, dan klik je op Dit klopt zo, en Anders klik je op Controleren of Wijzigen.
Let op: een inkoop wordt door SnelStart automatisch geboekt op Vraagposten. Als je een inkoop controleert en je laat hem op Vraagposten staan, dan blijft hij de status Te controleren houden. -
Vanaf het pakket inStap kun je in Stap 1 de datum, het bedrag, de leverancier, het factuurnummer en eventueel de omschrijving controleren en-/of aanvullen. Vanaf het pakket inKaart en hoger kun je ook een grootboekrekening toevoegen. Klik hiervoor op Naar stap 2. Lees hieronder in stap 7 hoe dit werkt.
-
In stap 2 kun je in het veld grootboekrekening een grootboekrekening toevoegen. Door op Meer wijzigen en/of op het + teken te klikken kun je een extra regel toevoegen. Vanaf het pakket inZicht kun je hier ook een kostenplaats toevoegen als deze is ingesteld in SnelStart 12. Lees hier hoe je dit kunt instellen.
Een extra bijlage toevoegen bij een inkoopboeking
Als je wilt, kun je tijdens het controleren van de inkoop nog extra bijlagen toevoegen aan de boeking. Upload eerst je factuur/bon en ga daarna naar Controleer je inkoop. In stap 1 zie je linksboven een vierkant staan waarin staat: Sleep bestanden hierheen of Selecteer bestanden.
Een regel markeren
Heb je een inkoop gecontroleerd, maar wil je deze regel alsnog gemarkeerd in je overzicht laten staan. Klik dan op de betreffende regel vervolgens op de knop Markering.
De status Te controleren
Als je een inkoopfactuur inleest wordt deze door SnelStart automatisch geboekt op de grootboekrekening Vraagposten. Als je de inkoop controleert en je laat deze op Vraagposten staan, dan blijft hij de status Te controleren houden. Wijzig de inkoop dan naar een andere kostenrekening. In de stappen hierboven lees je hoe je dit doet.
- Wil je weten of je ontvangen UBL-bestand voldoet?
Ga naar deze website, kies voor Select File en klik op Validate Document. - SnelStart Web ondersteunt voor het ontvangen van UBL facturen: SI ( is Simplerinvoicing) UBL 1.1, 1.2 en 2.0.
- In SnelStart Web en SnelStart 12 wordt het formaat SI UBL 1.2 (= UBL 2.1) aangemaakt bij het versturen van verkoopfacturen
- In dit artikel lees je welke grootboekrekeningen en functies in je administratie moeten staan om een bon of inkoopfactuur in te kunnen lezen.
3. Een inkoopfactuur of bon handmatig uploaden
Je kunt een factuur/bon ook toevoegen zonder dat deze door de scan-en-herken functionaliteit gaat. Je vult dan zelf alle gegevens in en kunt direct meerdere bestanden toevoegen.
-
Open je online administratie in SnelStart Web en ga links in het overzicht naar Inkopen.
-
Klik op de knop + Handmatige inkoop toevoegen.

-
Klik vervolgens op Bestand toevoegen en daarna op Kies bestand of sleep het bestand het vak in. Als je meerdere bestanden tegelijk selecteert dan worden deze als één boeking geboekt. Je kunt niet meerdere bestanden tegelijk selecteren die betrekking hebben op verschillende boekingen.
-
Wanneer je kiest voor gegevens invullen kun je in Stap 1 de basisgegevens invullen.
-
Heb je het pakket inKaart of hoger dan kun je ook Naar stap 2. Hier kun je een grootboekrekening toevoegen. Vanaf het pakket inZicht kan er ook eventueel een kostenplaats worden toegevoegd. Dit kan alleen bij grootboekrekeningen waarop dit is ingesteld. Het instellen hiervan is alleen mogelijk in SnelStart 12. Lees hier meer informatie hierover.
-
Door te klikken op Opslaan i.p.v. gegevens invullen wordt er een regel in je overzicht gezet met daarin de bon/factuur.
4. Een inkoopfactuur inlezen via een koppeling met eConnect
Als je een account hebt bij eConnect (voorheen eVerbinding), en je administratie staat online, dan kun je middels een koppeling tussen eConnect en SnelStart de facturen in laten lezen. Lees hier meer informatie hierover.
5. Het inkoopoverzicht
Alle ingelezen inkoopfacturen komen in je inkoopoverzicht te staan.
Open je administratie en ga links in het overzicht naar Inkopen. Je ziet een overzicht van al je geboekte inkopen. Rechtsboven kun je een keuze maken voor Alles, Vervallen, Openstaand of Betaald. Je kunt de weergave veranderen door op één van de kolomnamen te klikken. Om een factuur te openen klik je op het pijltje naar beneden dat naast het factuurnummer staat.
Je kunt ook een selectie maken op de onverwerkte inkopen. Schuif hiervoor het witte balletje (links naast Alles) naar rechts.
6. Een credit inkoopfactuur boeken
Heb je een credit inkoopfactuur? Dan kun je deze negatief inboeken. We leggen je hieronder uit hoe je dit doet.
In stap 1 moet het bedrag negatief worden geboekt. Dit doe je door een - teken voor het bedrag te zetten. Zie de afbeelding hieronder.
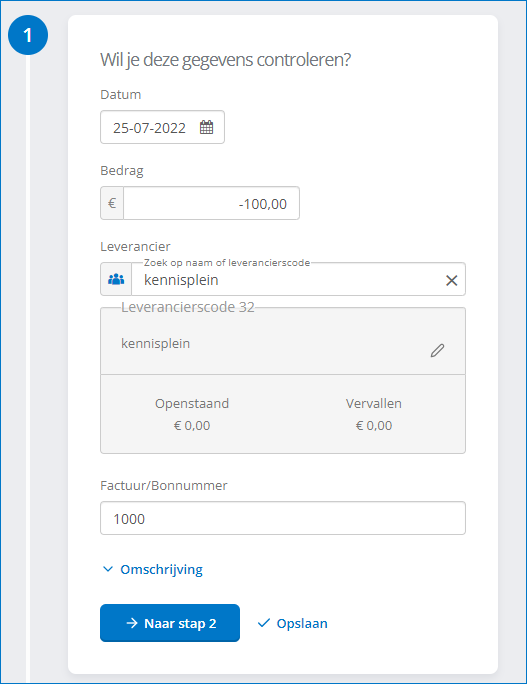
In stap 2 hoef je geen - teken meer voor het bedrag te zetten omdat deze automatisch in de kolom credit geboekt wordt. Hier selecteer je alleen de kostenrekening. Dit ziet er dan zo uit: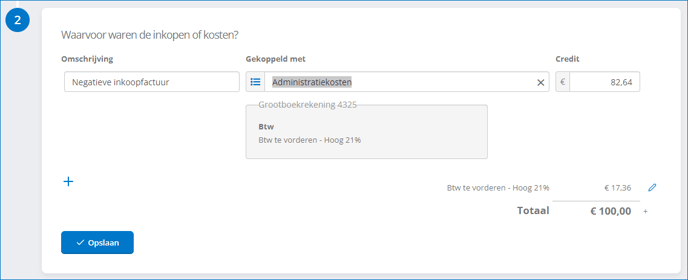
In het inkoopoverzicht komt de factuur dan met een negatief bedrag naar voren. Zie afbeelding hieronder: